

iPhoneやiPadにはライトニング(Lightning)コネクタが採用されています。通常は一般的なUSBメモリを直接差して使うことができません。パソコンへのデータ移行や保存のために使うUSBメモリやフラッシュメモリを使いたいときには、ちょっと不便さを感じます。
ライトニングコネクタは小さく、上下(裏表)を気にすることもなく使うことができるので優秀な規格だと思います。しかし Windowsパソコンや android スマホで使えるようにはなっていません。USBとライトニングコネクタの両方を持っているフラッシュメモリがいくつかの商品ででています。amazonなどで検索すると無数の商品がヒットしますので、ひとつ選んで買っておくと非常に便利です。検索ワードは『USBメモリ iPhone』などでOKです。
iPhoneやiPadに直挿しできるUSBメモリ【iShowFast】
この記事では【iShowFast】という商品を買いましたので紹介しています。【iShowFast】はUSB3.0とライトニングコネクタ両方の差込口を持っています。
iPhoneやiPadなどのアップル製品から簡単にデータを本体メモリ保存することができます。またUSB/ライトニングコネクタ両刀使いが可能なため、Windows・Macを問わずパソコンへ簡単にデータ移行や保存をすることができます。iPhoneから別のiPhoneへのデータ移行もスムーズにすることができます。
USB3.0が採用されているため、充分な読み込み・書き込み速度があります。USB3.0はUSB2.0の規格よりも10倍程度高速にデータ転送が可能です。
実際に割と大きめの音楽データをパソコン(Core i7の一般的なパソコン)からiShowFastへコピーしてみました。
2.5GBほどの大きな容量だったのですが、わずか3分くらいでコピーが終わりました。
これを今度は、iShowFastをiPhoneに挿してiPhone内にコピーしました。この作業も5分ほどで終わりました。使ってみた限りではストレスを感じない十分な速さだと思います。
【iShowFast】の大きさと概観


iPhoneとでサイズ比較してみました。サイズ感は上の画像の感じになります。実際のサイズは49.1×31×9mmです。つまり長い幅が約5センチ・短い幅が約3センチ、厚さが約1センチくらいのサイズということです。一般的なUSBメモリより大きめです。
ただし、ライトニングコネクタの飛び出した部分を加えると、縦幅は約58mmとなります。
また、中心部のボタンのような部分をスライドさせると逆側にUSBの差込口が出てきます。USB差込口を出した場合の長さを測ってみると、約63mmでした。


中心のボタン部分をスライドさせて、USB側とライトニングコネクタ側を使い分けます。両方を収納させることはできないです。どちらかが必ず収納できないで飛び出ているので、デザイン的に微妙にたります。USB側かもしくはライトニングコネクタ側が必ず飛び出ている形になっているということです。しかもiShowFastは、キャップ(フタ)は付属されていません。
※余っている別のUSBメモリのキャップをはめてみました。するとピッタリおさまっていい感じになりました。おすすめです。キャップがないのはちょっと無理、という方は別のキャップ付きデザインの【iphone対応USBメモリ】は他にもたくさんあります。一度探しにいってみることをお勧めします。
【iShowFast】を使うか? iCloudを使うか?


【iShowFast】の容量は128GB、64GB、32GB、16GBあります。一方、iCloudの無料分は5GBです。
【iShowFast】のようなマルチ端子のフラッシュメモリは、iPhoneとWindows機の組み合わせのユーザーで重宝されるUSBメモリだと思います。
アップル製品の『iPhone、iPadに、一般的なUSBメモリやSDカードが挿せない』ということが、デメリットだと思う人は購入のメリットがあるでしょう。
iPhoneで撮り貯めた写真をバックアップしておきたいのに、iCloud Driveの無料5Gの容量で足りないひとも多いですね。 iCloudを使うときに考えておかなければいけないことは? 同期のこと バックアップ設定のこと セキュリティ設定のこと 有料の容量買い増し・・ 最終的には【iphone対応USBメモリ】と【iCloud】は両方使うのがベストでしょう。
【iShowFast】の基本的な使い方


iShowFastを使って、自由に操作・データのやり取りができる。
iShowFastは『ライトニングコネクタにもUSB3.0にも挿すことができる』フラッシュメモリです。



どんなことができますか?



iPhoneやiPadと、iShowFastとの間で、相互にデータを移動・コピーすることができます。



iPhoneを持っているので便利に使えそうです。自分のiPhoneから家族のiPhoneへのデータ移行することもできますか?



できます。
パソコンなしで、iPhone同士でデータのやりとりができます。
パソコンからiPhone、iPhoneからパソコンへ、どちらへもデータのやりとりも可能です。
iPhoneの操作は専用アプリを使って行います。
例えば、複数の音楽ファイルをフォルダ管理して直接アプリから連続再生できます。iShowFast内に入れた音楽ファイルは、iShowFastをiPhoneに挿してそのまま再生することもできますが、そのままではライトニングコネクタが塞がっていてイヤホンは使えません。
なので一度iPhone内にコピー・移動する必要があります。iShowFastアプリ内管理のフォルダーに移動・コピーしてライトニングコネクタにイヤホンを挿して音楽を聞くことができます。
パソコン側の操作
iShowFastをパソコン側に挿して使用する場合は、特に新規にソフトをインストールする必要はありません。ただUSB3.0側を挿すだけです。 ID・パスワードが必要だったり、新たに設定する必要はありません。 普通のUSBメモリと同じです。単純にパソコンに差込むだけで、マイコンピューターなどから認識することができます。一般的なUSBメモリと同じです。メモリ内は全て操作できます。


上画像のようにパソコンのマイコンピュータから認識できます。
iphone側の操作
一方、iShowFastをiphoneに挿して使うためには、まずは専用アプリをダウンロードします。
iPhoneからAppStoreを開いてiShowFastを検索しましょう。無料アプリです。
iShowFastアプリを立ち上げると、下のような画面が出てきます。


アプリは迷いなく直感的に操作できると思います。 上画像のように、アイコン『iphone』と『アカウントの管理』が出てきます。『iphone』をタップするとiphone側に収納しているデータファイルを表示することができます。 『アカウントの管理』では、DropBoxなどに対応した操作をすることができます。


iShowFast本体を挿してみますと、上画像のようにアイコンがひとつ増えます。iShowFastと表示されている上画像でいう一番下のアイコンをタップすると、iShowFast本体に保存されているデータファイルを確認することができます。 そのまま、直接そこで操作することができるので、mp3など音楽ファイルであればタップすれば再生されます。JPG等の写真データであれば写真を開いて表示することができます。エクセルファイルも開いて表示できます。 ファイルを長押しすれば、コピー・削除・移動・共有・名前変更なども選択できます。コピーや移動を選択すればiShowFastからiPhone内やDropBoxへデータ移動が簡単にできます。
次に、下記画像の + 部分をタップしてみましょう。


iphone内からiShowFastメモリ内へのファイル移動やコピーのためのファイル選択をすることができます。


ここで「メディアライブラリから追加する」を選ぶと、


iphone内のカメラロールから写真ファイルをiShowFastへ移動することができます。


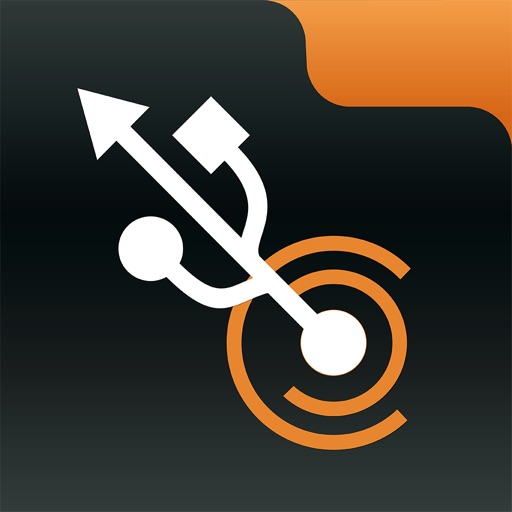










コメント