


パスワード管理ってどうすればいいかな?



もしウイルス対策ソフトにマカフィーを使っているなら
TureKey有料版機能が、無料で使えます。
普段利用しているセキュリティソフトがすでにマカフィー(McAfee)だった場合、パスワード管理アプリTrue Keyの有料版を追加料金なく使うことができます。
つまり無料で、TureKeyの有料版の機能をそのまま使えます。
パスワード管理をする方法のひとつに、専用アプリの利用があります。
この記事では、McAfeeの提供するパスワード管理アプリTrue Keyを紹介します。
また、True Keyのセキュリティレベル設定、データエクスポート操作について説明しています。
- McAfeeと他のウイルスソフトの比較
- True Keyのデメリット
- True Keyのメリットと主な使い方
- True Keyのセキュリティレベルを上げる設定のしかた
上記について解説していきます。
パスワード管理アプリを使う理由|そもそも必要なのか?
Facebook 、Amazon、Google、Yahoo!など毎日のようにネットサービスを使っていると、どんどんパスワードが増えていきます。
増えたログインアカウントとパスワードをしっかり管理するためには、パスワード管理アプリを利用するのが、利便性でもセキュリティの面でも重要です。



そもそもパスワード管理アプリを使う必要ってあるの?



パスワード管理アプリを使う利点は、大きく3つあります。
- ひとつのマスターパスワードだけ覚えておけばいい。
- パスワード自動作成が使え、複数のセキュリティの高い複雑なランダムパスワードを効率的に管理できる。
- パスワード自動入力が安全にできる。



便利さ+セキュリティ強度を上げる、というメリットがあります。
パスワード管理アプリの利点は、たったひとつのマスターパスワードだけ覚えておけば、全てのパスワードを管理できる点です。これにより、セキュリティの高い複雑なパスワードを効率的に管理できます。パスワードの自動生成や自動入力などにも対応しています。
多くのパスワード管理アプリが出ていて、アプリストアを検索すればいくつものアプリが見つかります。
では、どのアプリを選べばいいのでしょう?
セキュリティソフトがすでにMcAfeeユーザーの場合、これからMcAfeeを検討している場合は、パスワード管理アプリTrue Keyをチェックしてみましょう。
- McAfeeをすでに使用中 ⇒ True Keyプレミアムが実質無料(機能制限なし)
- 他のウイルス対策ソフト + True Keyプレミアム ⇒ それぞれ料金発生
- True Key無料版 ⇒ 機能が制限される
パスワード管理アプリのTrue Keyは、McAfeeを使っていなくても、パソコンやスマホにインストールすることが可能です。ノートンやウイルスバスターなど、他社のウイルス対策ソフトを使っている場合でも、True Keyは使えます。
ただし、その場合は機能の制限された無料版か、フル機能の使えるプレミアム版(=有料版)のどちらかを選んで使うことになります。True Key無料版では、15個までのパスワードの登録をすることができます。McAfeeを使っている場合は、そのまま追加料金が発生することなく、True Keyプレミアム版を使えます。これは利点です。
True Keyはパスワード管理アプリの中でトップアプリではないですが、デザインが洗練されていて、必要な機能はそろっている優良アプリです。万一マスターパスワードを忘れてしまった場合の復旧措置も用意されています。
パスワード管理アプリでダントツで有名なアプリは1Passwordです。McAfeeを使用している場合、第一にTrue Keyをおすすめします。。理由はコスパがいいからです。十分に満足できると思いますが、もしもいくらかのコストを許容できて、より良いパスワード管理アプリへの乗り換えを検討することになったら、第一に1Passwordを検討しましょう。
この記事ではTrue Keyのデータエクスポートの手順を載せています。チェックする場合は目次から飛んでいただけたらと思います。
McAfeeの特徴とセキュリティソフト比較 McAfeeを選ぶ最大ポイントは【利用端末無制限】
ポイントはMcfeeの【利用端末無制限】にあります。
他のウイルス対策ソフトと比較して、McAfeeの最大の特徴は利用端末台数が無制限という点です。他のメーカーのウイルス対策ソフトは3台まで、5台までといった制限がついているため、このメリットは貴重です。もしあなたと家族が持っているパソコン、スマホ、タブレットの台数が多いなら、McAfeeのコスパの良さを最大限に活かせます。具体的な端末数は、4台以上・6台以上が目安になってきます。
ウイルス対策ソフトのトップ3を挙げるとしたら、ノートン、ウイルスバスター、McAfeeが挙げられます。または高性能でセキュリティ評価の高いカペルスキーや、性能と更新料0円を両立しているZEROスーパーセキュリティ、処理速度のはやいESETも挙げられます。これらのセキュリティソフトはそれぞれ長所や特徴がありますが、どれも有名でシェアがあり、第三者機関による評価も十分高評価です。セキュリティ性能(=安心感)から選ぶ場合には、どれを選んでも問題ないでしょう。
- McAfee ⇒ 利用端末無制限がある
- ノートン ⇒ 高性能・世界シェアNo.1
- ウイルスバスター ⇒ 日本製・国内シェア高い
- カペルスキー ⇒ 高性能
- ZEROスーパーセキュリティ ⇒ 更新料0円
- ESET ⇒ 処理速度高い
性能に大きな差を感じない場合は、細かいサービスの違いと、料金体系が主な選択基準になってきます。この中でMcAfeeは利用端末台数が無制限という商品を出しているのが大きな特徴です。McAfeeには、McAfeeリブセーフ、McAfeeインターネットセキュリティ、McAfeeモバイルセキュリティなど複数の商品ラインナップが用意されています。公式HPから、現在、台数無制限に保護できるMcAfeeリブセーフまたはMcAfeeインターネットセキュリティを選ぶのがいいです。お子さんがいる場合は、セーフファミリーのついているMcAfeeリブセーフを選択するのがいいです。セーフファミリーは、利用時間の設定、位置情報の把握、有害アプリ・サイトの制限などの機能です。
パスワード管理アプリTrue Keyを選ばないほうがいい場合がある?
McAfeeを利用する場合、付属しているTrue Keyをパソコン・スマホに導入してみましょう。セキュリティソフトMcAfeeと同一提供先であるアプリなので信頼性の面では自然とハードルが低めになってくるとおもいます。もし不安ならば重要なアカウントのパスワードではなく、いくつかの重要でないアカウント、例えば懸賞サイトなどのパスワードから、いくつか登録していくことをすすめます。そして使いやすさをみてみるといいです。登録数はひとつでは使い勝手を見るには足りないです。5~10ほど登録すれば十分に自分に合っているアプリか分かると思います。ちなみに無料版True Keyは15個の登録が可能です。
- 対応OS、ブラウザ
- セキュリティ
- 機能と使いやすさ
- 料金
パスワード管理アプリはかなりの数があります。上記がパスワード管理アプリを選ぶときのざっくりとした判断基準です。
True Keyが微妙だと思ってしまったらどうすればいいでしょうか?
先にも述べましたが、パスワード管理アプリでダントツに有名なのは1Passwordです。料金体系さえクリアすれば1Passwordを選んでおけば確実ですので、パスワード管理アプリをじっくり選ぶ手間自体を減らしたいのであれば、1Passwordを使い始めてしまいましょう。1Passwordであればセキュリティ・機能・使いやすさに関していずれも高いレベルで定評があるため満足できるはずです。
この記事ではTrue Keyについてですので、True Keyに戻ります。まずは自分の端末OSと、よく使うブラウザに対応しているかチェックしていく必要があります。
True KeyはMacのSafariに対応していません。
※iOS(iPhoneやiPad)のSafariには対応しています。
True Keyのデメリットです。
最近は、どのパスワード管理アプリも多くのブラウザに対応していますが、何故かTrue KeyはMacのSafariに対応していません。なのでMacユーザーのSafari愛用者は別のパスワード管理アプリを選択しましょう。MacでChromeやFirefoxを使ってもいいという場合は、True Keyの導入はできますので問題ないです。また、パソコンはWindowsで、スマホはiPhoneの場合も問題ないです。iOSのSafariにはTrue Keyは対応しています。WindowsパソコンではChromeかFirefoxを使いましょう。
McAfeeとTrue Keyの併用は、なんといってもコスパのよさです。
McAfee導入費用だけで、一気に家族全員分の全ての端末にセキュリティソフトとパスワード管理アプリをを導入できる点です。
True Keyの使い勝手について
ログイン・パスワード情報の探しやすさ
複数のログイン情報の管理のしやすさについて使い勝手をみてみました。ある程度多くのパスワード情報を入力してみて、多くのログイン情報から目的のアカウントを探してみます。(130個ほどのアカウントとパスワードの組み合わせを入力してみました。)


True Keyは、登録したものをアルファベット順で並べることができます。ごく当たり前の機能ですね。上画像のような感じでアカウントとパスワードが並んでいきます。
よく見ると細かいですが、カタカナのドットインストールと、漢字とカタカナの楽天ラクマが並んでいます。アルファベット順、つまりABC順に並べたはずなので変ですね。この理由はサイトドメインのABCの並びが基準となっているためです。ドットインストールは『dotinstall.com』、楽天ラクマは『fril.jp』が順番を決める要素となっています。このドメインはログイン先のサイトURLに依存しているために、基本的に自分で設定しているわけではなく自動的に設定されていきます。自分で決められる【ログインタイトル】をいじって細かい並び替えを変えるといったことはできません。
どういうことかというと、楽天ラクマのログインタイトルを【AAA楽天ラクマ】などとして、強制的に先頭に持ってくるというような小技は使えないということです。
並び替えを自分好みにカスタマイズするには、★お気に入りを利用します。お気に入りマークをセットしておけば、上位にきますので、多くのアカウントから探しやすくなります。しかしこの場合も★お気に入りを付けたもの同士の並び順は、サイトドメインに依存してしまうのがTrue Keyの特徴になってしまっています。このお気に入り機能は、どのパスワード管理アプリにも搭載されています。
『英字A→Zの順』の他には『もっともよく利用する項目』『最近利用した項目』で並び替えることができます。この3つの並び替えだけですので、かなり多いアカウント数(100とか200個とか)になってくると、目的のアカウントをピンポイントで探すのには少々手間となります。
上は横並び表示ですが、タイル表示に切り替えることができます。ワンクリックで瞬時に切り替え可能です。横並び表示に比べると、同じ面積のディスプレイ画面で比較しても、一度に表示できる表示数はこちらのほうが多くなります。また、タイル表示は探しやすくなる印象です。
ただし全ての登録ネットサービスが、色付きのきれいなロゴ表示されるわけではないです。これは他のパスワード管理アプリの場合もおなじで、主要なアカウントはだいたいキレイに、色付きロゴで表示されますが、全てとはいかないです。おおむね自動で入ってくるといった程度になります。タイル表示で色付きロゴがきれいに出ると見栄えがグッと良くなります。
また、同一サービスで複数アカウントを使い分けている場合も、True Keyは複数アカウントを登録可能でした。Googleアカウントを6個登録してみましたが、問題なく、タイルが6個並んだ表示になります。
パスワード生成機能
パスワード生成機能はおそらく全てのパスワード管理アプリに搭載されています。True Keyにもあります。このパスワード生成機能のアプリによる差は『生成できるパスワードの長さ』つまり文字数です。True Keyでは30文字まで生成できます。
- スマホアプリ版 ⇒ 8から30文字
- パソコン版 ⇒ 8、10、12、14、16,18、20、22、24、26、28、30文字
何故かパソコン版のTrue Keyでは、生成できる文字数が偶数のみです。理由は分かりませんが、そのうち機能更新されるかもしれません。もし奇数のパスワードが必要な場合はひとつ多いパスワードを作って、1文字分を手動で消しましょう。
- アルファベット小文字
- アルファベット大文字
- 数字
- 特殊文字
上記の組み合わせで選んでパスワードを生成できます。例えばもし特殊文字は不要となったら使わないようにすぐに選択できます。どのパスワード管理アプリにもあるいたって普通の機能です。
True Keyのデータエクスポートの操作手順
True KeyはCSVファイルとして、データエクスポートすることができます。CSVファイルを保存しておけば、『いざというときに安心』と考えるユーザーは多いと思います。操作は簡単です。他のパスワード管理アプリを乗り換える場合にも、慎重を期して残しておいたほうがいいでしょう。
ただし、CSVファイルの取り扱いには注意が必要です。無造作にそのまま同じパソコンにファイルを置いていても意味はありません。オフラインで管理している端末に移動しておいたり、さらにファイル自体をパスワードでロックしておくといった措置をとるのがいいでしょう。
True Keyのデータエクスポートの手順を説明します。True Keyを立ち上げてください。まずは画面右上の⚙(歯車)マークの設定ボタンをクリックします。
- 画面右上の⚙(歯車)マークの設定ボタンをクリック
- 画面右上のアプリの設定タブをクリック
- エクスポートをクリックします。
- マスターパスワードを求められるので入力します。
- ファイルを保存するにチェックを入れ、OKをおします。
- ファイル保存場所を指定して保存をクリックすればファイルがダウンロードされます。
保存されたCSVファイルは厳重に保管しておきましょう。


また、アプリ乗り換えをする前にもエクスポートしておいたほうがいいでしょう。
パスワード管理アプリTrue Keyのインストール方法
True Keyをパソコンにインストールする手順とスマホアプリをインストールする手順を確認しておきましょう。


すでにMcAfeeをパソコンに入れている場合は、まずパソコンでMcAfeeを立ち上げましょう。McAfeeの画面上部に左から、 ホーム/セキュリティ/パソコンの最適化/プライバシー/アカウント情報/ と複数のタブが並んでいます。そこでプライバシーのタブへ移動しましょう。プライバシータブからTrue Keyの『開始』というボタンがあるのでクリックしましょう。もしくは、McAfeeマイアカウントからログインしてアプリダウンロードのページへ行ってもいいでしょう。
公式サイトHPへ移動したらダウンロードボタンからダウンロードを進めます。
引用:McAfee
ブラウザのアドオン(拡張機能)へのインストールが始まりますので案内にしたがってインストールしましょう。上画像の無料ダウンロードボタンをおすと、次の画像のようにブラウザのアドオンへのインストールができます。


上画像はFirefoxでの画面です。『インストールを続行』をクリック進めましょう。
次に、True Keyプロファイルを作成する必要があります。プロファイルとはプロフィール(略歴)の意味です。作成にメールアドレスとマスターパスワードが必要です。このTrue Keyプロファイルを作成によって登録した要素(マスターパスワード、メールアドレス)がそのまま認証要素として登録されます。マスターパスワードの取り扱いについては、最もベストな方法は頭の中に記憶して忘れないようにしておくことです。パスワード管理アプリ共通でのことですが、覚えておくべきひとつのパスワードにて、その他の数十~数百のパスワードを記憶しておく必要がなくなります。
マスターパスワード+指紋認証や、さらに2つめのデバイスを使うことによってセキュリティ強度を上げる(=認証要素を増やす)ことができます。
iPhoneへTrue Keyを入れる場合はアップルストアからダウンロードしましょう。またAndroidスマホの場合もGoogleストアからダウンロードしましょう。ダウンロードしたら先ほど作成したTrue KeyプロファイルでログインすればOKです。設定したメールアドレスとマスターパスワードを使えばログインできます。もちろん、さらに高度なセキュリティ設定をすることにより、マスターパスワードに加えて、指紋認証を追加する設定もできます。
True Keyを追加で新しい端末に導入する場合も、同じようにダウンロードすればOKです。アプリをダウンロードしたら、登録済みのTrue Keyプロファイル入力しましょう。
- まず、アプリをダウンロードします。
- True Keyプロファイル(メールアドレスとマスターパスワード)を入力します。
- 2台目のデバイスでアクセス許可を承認します。
- 信頼済みデバイスとして登録するか聞かれるので、OKをクリックします。
以上で完了です。
すでに導入した端末と全く同じように使えます。
全てのパスワード情報にアクセスできます。
2台目のデバイスとしてすでにメインスマホを登録している場合は、メインスマホでの承認なしでは使えるようになりませんのでセキュリティ上安心です。
True Keyのセキュリティレベルを上げる設定のしかた
True Keyは認証要素を4重にすることができます。
つまり、セキュリティレベルが4段階あります。
- マスターパスワード
- 信用済みメールアドレス
- 2台目のデバイス
- 信用済みデバイス
基本レベルから高度な設定まで、カスタマイズできます。
iPhoneでのセキュリティレベル設定
iPhoneでは『基本設定』からセキュリティレベルを変えられます。セキュリティレベルは【基本】と【高度】があります。セキュリティレベル【基本】の場合は認証要素を1つだけ、【高度】の場合は、認証要素を2つにしてセキュリティレベルを上げることができます。True Keyを立ち上げてパスワード情報へアクセスするために、2重に承認要素があったほうが安心です。
- 基本レベル:認証要素をマスターパスワードまたはTouch IDのどちらから選ぶ
- 高度レベル:認証要素をマスターパスワード+Touch IDにする。
マスターパスワード+Touch IDの2段階証人にしておいたほうが安心です。高速でアプリを立ち上げたい人はTouch IDのみすると早いです。
設定は簡単にできます。
- はじめに基本設定をタップします。
- プロファイルの基本設定からセキュリティレベルをタッチします。
- レベルから、基本または高度を選択します。
- 認証要素から、使いたい認証要素(マスターパスワード、Touch ID)にチェックを入れます。
パソコンでのセキュリティレベル設定のしかた
パソコンでのTrue Key設定はスマホよりできることがたくさんあります。とはいっても、画面は使いやすくシンプルに設計されているので迷わずにできると思います。
【プロファイル基本設定】でセキュリティレベル設定は、一番に手をつけておくのがいいです。
- まず、パソコンでFirefoxなどTrue Keyを設定したブラウザで立ち上げます。
- 右上の⚙歯車マークをクリックします。するとプロファイル基本設定画面になります。
- 「サインインに使用するセキュリティレベルを選択してください」の項目で、レベルを『基本』または『高度』から選択します。
- 『基本』の場合は、「信頼済みデバイス・マスターパスワード」の2つを認証要素として設定します。
- 『高度』の場合は、「2台目のデバイス・信頼済みデバイス・マスターパスワード」の3つを認証要素にします。
- ⇒使いたい認証要素で選択をおします。選択が終わったら有効をクリックして保存すれば完了です
レベル『高度』の2台目のデバイスを認証要素に設定しておくと、自分のスマホ認証なしではTrue Keyを使うことができないため、より安心感が高くなります。
Ture Key プレミアムをやめると登録パスワードはどうなるか?



もしTrue Keyをやめて、他のアプリに乗り換えたら?



登録していたパスワードは消えちゃう?



True Keyプレミアムを解約しても、登録していたパスワード情報は全て残ります。



また、CSVファイルにデータエクスポートできます。
乗り換え前にはファイルを保存しておきましょう。
プレミアム版では上限なしにパスワード情報を登録できます。一方でフリー版では15個までです。では、プレミアム版を解約した場合は、登録していたパスワード情報はどうなるのでしょうか?消えてしまわないか心配です。
実際には、プレミアム版を解約したあとも、先に登録していたパスワード情報はそのまま残ります。15個以上でもそのまま残っています。追加で登録することができないだけです。
とはいっても、念のためプレミアム版解約時には、必ずデータエクスポートしておきましょう。大切なパスワード情報を別に保管(ローカルで保存)しておきましょう。


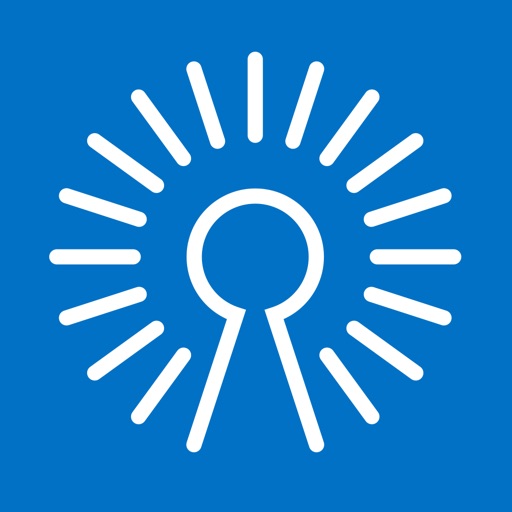






コメント