


パスワードが多すぎる..
入力がめんどくさ過ぎる..
パスワードが増えて管理できない、そんなときは、



パスワード管理アプリ(パスワードマネージャー)
を使いましょう。
・パスワード管理アプリの選び方
・その他のパスワード管理ツールについて



この記事では
↑2点について解説
パスワード管理アプリはどれがいいのか?
さっそく結論、
- 性能重視 ➡︎「1Password」または「ノートン」
- コスパ重視 ➡︎「True Key(マカフィー)」
- もっとコスパ重視 ➡︎「StickyPassword」※買い切り版
あまり知られていませんが、
月額課金のかからない買い切り型のアプリがあります。(Sticky Password プレミアム)
4,000円台で、無期限に使えます。しかも端末(PC・モバイル)台数も制限なしです。
1度購入すれば、一生使えます。
圧倒的コスパで、個人的に愛用している製品です。
こちら↑公式サイトですが、アマゾンの方が安いです。(公式サイトからの購入は6,091円)
有名アプリの方が安心..
という方は、
「1Password」、「ノートン」、「True Key(マカフィー)」あたりがおすすめ。
端末の台数・環境によるので、
↓詳しい解説をどうぞ。
- パスワード管理アプリ(パスワードマネージャー)など、スマホとパソコンで使えるパスワード管理ツールの選び方を知りたい。
- パスワード管理アプリっていろいろあるけれど、安全性や性能はどうなのか?おすすめを教えて欲しい。
- パスワード管理アプリ以外の、様々なパスワード管理のツールはどうなのか?実際のところ使えるのか?
このようなギモンに対して、この記事で解説します。
- 【初心者向け】結局どのパスワード管理アプリを選べばいいのか? 金額とネット環境ごとに4択から選べます。
- パスワード管理アプリと、セキュリティソフトのセットで選べます。
- エクセルなど、他のパスワード管理の方法についても解説します。無料~有料のツールで、全体像がわかります。
具体的にどうやって選ぶか?



↓の①~④から選んでみよう。
| 選択タイプ | パスワード管理 | ウイルス対策 | 知名度と信頼性 | 費用 | |
|---|---|---|---|---|---|
| ① | コスパよりとにかく性能重視 | 1Password | ノートン | 年額:約10,000円 | |
| ② | 導入端末数が5台以下 | ノートンパスワードマネージャー (※ノートン購入で追加費用なし) | ノートン | 年額:約6,000〜7,000円 | |
| ③ | コスパを重視したい端末6台以上 | True Key (※マカフィー購入で追加費用なし) | マカフィー | 年額:約3,000円 | |
| ④ | 支払いは一回だけ買切りタイプにしたい | StickyPassword | ZEROスーパー セキュリティ | 永年(支払い1回のみ) 約9,000円 |
結論、この記事では上記↑の4択にしぼりました。
自分の環境・目的に合うもの選びましょう。
- 家族の人数(トータルのスマホ・タブレット・パソコンの台数)
- 年間コスト
- アプリメーカーの知名度・信頼性・人気
- アプリの使いやすさ
家族の人数と、現在あなたが使っているパソコンとスマホの台数、そして年間コストをいくらにしたいか?それによって選べばOKです。
アプリ提供元の信頼性・アプリの使いやすさを考慮に入れると、後々の後悔がなくなります。
メール、SNS、ECサイトなど、新しいネットサービスを使うと、サイトごとのアカウント・パスワードがどんどん増えてしまいます。
- Gメール
- AppleID
- amazon
- 楽天
- ポイントサイト
- 懸賞サイトなど…
パスワード管理アプリを使えば、 100を超えるアカウント管理でもストレスゼロでできるようになります。実現するとかなり快適です。
複数のアカウントを、20桁くらいの複雑なパスワードで管理する。
といったことがスマートにできます。マスターパスワード以外のパスワードを覚える必要がなくなります。
ポイントサイトにログインしてから、次に楽天市場にログインして買い物する。
といった、ポイントサイト経由でポイント2重どりの作業がノーストレスでできます。


【結論はこれ】パスワード管理アプリとセキュリティソフトのセット |おすすめの選択肢4つ


- アプリの使いやすさ
- 安全性
- 価格(無料、有料、毎月課金型)
大切なパスワードの管理ツールは、できるだけセキュリティの高いものを選びたいです。通常ほぼ毎日使うものなので、自分にとっての使いやすさも大切です。
パスワード管理アプリの価格は、無料と有料のものがあります。最近は毎月課金が発生するアプリが多いです。自分が出せる金額も、重要な基準です。
パスワード管理アプリは、セキュリティソフト(ウイルス対策ソフト)も一緒に選ぶ。
パスワード管理アプリを選ぶときには、セキュリティソフト(パソコンウィルス対策ソフト)と一緒に検討したほうが効率で気です。
性能と価格のバランスで、自分に合った選択をしていきます。
| 選択タイプ | パスワード管理 | ウイルス対策 | 知名度と信頼性 | 費用 | |
|---|---|---|---|---|---|
| ① | コスパよりとにかく性能重視 | 1Password | ノートン | 年額:約10,000円 | |
| ② | 導入端末数が5台以下 | ノートンパスワードマネージャー (※ノートン購入で追加費用なし) | ノートン | 年額:約6,000〜7,000円 | |
| ③ | コスパを重視したい端末6台以上 | True Key (※マカフィー購入で追加費用なし) | マカフィー | 年額:約3,000円 | |
| ④ | 支払いは一回だけ買切りタイプにしたい | StickyPassword | ZEROスーパー セキュリティ | 永年(支払い1回のみ) 約9,000円 |
先ほどの表↑です。ランニングコストの高い順に、①>②>③>④です。
パスワード管理アプリとウイルス対策ソフトの合計金額をチェックしましょう。
- 年額:約10,000円
- 年額:約6,000〜7,000円
- 年額:約3,000円
- 永年(支払い1回のみ):約9,000円
ザックリと、およその金額を出すと↑のようになります。
※アンチウイルスソフトは「1年版を買うよりも、3年版を買ったほうが割安になる」といった感じで、価格が前後します。またマカフィー以外は、端末台数が多くなると追加費用が発生します。なので自分が使う端末台数を、あらかじめチェックしておきましょう。
※④のケースで、ZEROスーパーセキュリティは買い切りタイプですが、パソコン自体を買い換えた場合は、再び購入する必要が発生します。もし直近でパソコン買い換えを検討している場合は、いったん待つのも手です。
①〜④パターンの詳細です。さらに細かくまとめます↓↓
- セキュリティソフト・パスワード管理アプリは最良の物を選びたい。コスパより性能重視。今後は色々なアプリを比較してみて、必要があれば乗り換えることも視野にいれておきたい。⇒ノートン(ウイルス対策)+1Password(パスワード管理)
- シェアの高い・世界シェアトップのセキュリティソフトが安心、また同メーカーのパスワード管理アプリを使えば分かりやすくて良い。導入端末数(パソコン+スマホ+タブレット)は家族合わせて5台以下を予定。⇒ノートン360などノートン最新版ウイルスソフト(ウイルス対策+パスワード管理)
- コスパ重視をしたい。導入予定端末(パソコン+スマホ+タブレット+家族の端末)が多い、6台以上ある。⇒マカフィー(ウイルス対策)+True Key(パスワード管理)
- 無料アプリ・ソフトでなくていいが、限界までコスパを追求したい。毎月の支払があるのは嫌だと思う。ランニングコスト0がいい、買い切りのほうがいい。 ⇒ZEROスーパーセキュリティ(ウイルス対策)+Sticky Password(パスワード管理)
①のパターン|王道アプリを選ぶ人向け|1Passwordとノートン
1Passwordとノートンを選ぶ理由
もし、すぐに決めたい+金銭面がクリアなら、
迷わず①(ノートンと1Password)を選びましょう。どちらも信頼性・安全性が高く、トップシェアのアプリです。
所謂、「割とみんなが使ってるアプリ」です。イメージ的には、携帯電話でdocomoを選ぶような感じです。性能が十分で、将来にわたって不満なく使えるでしょう。
年額が、合計10,000円程度となります。
| パスワード管理 | ウイルス対策 | |
|---|---|---|
| ① 金額が許せるなら 一番おススメ | 1Password | ノートン(世界売上No.1) |
| 類似の選択肢 | 1Password | マカフィー(台数無制限) ESET(軽さに定評) カスペルスキー(性能に定評) ウイルスバスター(日本製で初心者に優しい) アバスト(世界ユーザー多い) ZEROスーパーセキュリティ(更新料0) など |
この選択の場合、ノートン(ウイルス対策)と1Password(パスワード管理)を、それぞれ別に買います。
なので導入タイミングはバラバラでOKです。
むしろ、すでに他のウイルス対策ソフトを使っているのであれば、そちらは利用期限まで使いましょう。ひとまず、他のウイルス対策ソフト+1PasswordでOKです。
1Passwordを選びたいのは、1Passwordが「現在、誰もが認めているトップアプリだから」です。
1Password|購入方法まとめ
1Passwordの購入は、公式からだと高くなるので注意しましょう。
appleストアからの課金も割高になります。(appleストアでアプリ課金する場合は、1ヵ月ライセンス、1年ライセンスがあります)。
ソースネクストで3年版を買うと一番安く、損しないです。
| 製品 | 購入タイプ | 支払方式(購入先) | 同期方式 | おすすめ度/価格(※現時点) |
|---|---|---|---|---|
| 1Password 3年版 | サブスクリプション | 定額課金 (ソースネクスト) ※最も安い | クラウド | 年額:4,272円(税込) 12,816円/3年(1ユーザー) ※ファミリー用は21,388円/3年 |
| 1Password 1年ライセンス | サブスクリプション | 定額課金 (公式) | クラウド | 月額:2.99ドル~4.99ドル |
| 1Password 1ヵ月/ 1年ライセンス | サブスクリプション | 定額課金 (appleストア/GooglePlay) | クラウド | |
| 1Password | スタンドアロン | 買い切り | ローカルのみ ※同期にはDropboxなどが必要 | 年額:約6,000~7,000円 |



1Passwordの買い切り版(スタンドアロン)もあるって聞いたけど?どうなの?
結論としては、1Passwordは、サブスクリプション(定額課金)を選択しましょう。
定番アプリの1Passwordにも、スタンドアロン(買い切り)があります。ただし1Passwordでは、サブスクリプション(定額課金)とスタンドアロン(買い切り版)で同期方式に差があります。
1Passwordのスタンドアロン(買い切り版)では、パスワード情報を複数の端末で同期させる場合、クラウド同期が用意されていません。なので使い勝手が落ちます。
さらに、スタンドアロンはサポートが有限という弱点があります(重要なセキュリティアップデートはできるが、詳細明示していないが細かいところがダメっぽい)。きっちりシステムアップデートがされないのは、割と致命的な弱点で、「高性能」というせっかくの1Passwordの利点が生かせない恐れがあります。



カンタンに言うと、買い切り版1Passwordは「旧型をずっと使うことになる」のが弱点です。



アップデートされないと使いにくくなったり、脆弱性・安全性が心配になります。「数年ごとに買いなおすケースが発生する」と考えておくべきです。



しっかりサポートを受けられる、サブスク版を選ぶのがいいってことね。
購入先で最も安いのは、ソースネクスト(ソフトウェアを多く扱っているネットショップ)からの購入です。3年ライセンス版があります。楽天やAmazonからは購入できません。
ソースネクスト版(3年版)の価格をチェックすると、公式価格より1,760円(税込)ほど安いことが分かります。
②のパターン|定番のノートン|ノートンでは、ウイルス対策+ノートンパスワードマネージャーが使えます
①で金額的に厳しければ、ノートンだけを買う選択肢があります。②のパターンです。1Passwordを後から買い足しすることもできます。ノートンを購入すれば、ノートンパスワードマネージャーも追加料金なしで使えます。
年額6,000円~7,000円程度です。
| パスワード管理アプリ (登録パスワード数無制限)が付いているか? | 備考 | |
|---|---|---|
| ノートン360 | 〇 | VPN機能 ブランド力 価格高め |
| マカフィー トータルプロテクション | 〇 | VPN機能 台数無制限 |
| マカフィー リブセーフ | 〇 | 台数無制限 |
| ESET インターネットセキュリティ | ー | |
| ESET スマートセキュリティ プレミアム | 〇 | iOS非対応 なので注意 |
| カスペルスキー | ー 無料版あり:15個まで登録 | |
| ウイルスバスター | ー 5個までなら無料で可能 | |
| アバスト | ー | |
| ZEROスーパーセキュリティ | 〇 | 更新料0円 |
| ZEROウィルスセキュリティ | ー |
パスワード管理が付いているセキュリティソフトは、ノートン・マカフィー・ZEROスーパーセキュリティです。登録パスワード数も制限なく使えます。
ただし、ノートンパスワードマネージャなどをガッツリ使ってから、後から1Passwordへ切り替えようとすると、大量のパスワード情報を移動させる作業が発生します。これは結構な作業量になるので注意しましょう。
まずは10個くらいのパスワードで使って、使い勝手をみるのをおすすめします。
ノートン(Norton)選ぶ場合は、現在は「ノートン360」シリーズから選びます。
| 製品名 | デバイスの数 (導入可能端末数) | 利用年数 |
|---|---|---|
| ノートン360スタンダード | 1台 | 1年版 |
| ノートン360スタンダード2台版 | 2台 | 1年版 |
| ノートン360デラックス | 3台 | 1年版 2年版 3年版 |
| ノートン360プレミアム | 5台 | 1年版 2年版 3年版 |
扱うパソコンやスマホの数で選びましょう。2年版は価格的に微妙なので、1年版か3年版の選択がいいです。
定番のセキュリティソフト ノートン 360③のパターン|台数無制限|マカフィー+TrueKey|コスパ重視
さらにコスト重視の場合は③がおすすめです。マカフィーは特にマイナーではないですし、なによりコスパが最高です。年額3,000円程度におさめることが可能です。
マカフィーには「トータルプロテクション」「リブセーフ」「インターネットセキュリティ」「アンチウイルス」といろいろあります。
分かりにくいですが、結論、「リブセーフ」を選べば問題なしです。マカフィーを選び、一緒についているTrueKeyを使えばかなり金額が抑えられます。
TrueKeyを使うにあたって、macユーザーは注意です。
| Windows | mac | iOS | Android | |
|---|---|---|---|---|
| Chrome | 〇 | 〇 | 〇 | 〇 |
| Firefox | 〇 | 〇 | 〇 | 〇 |
| Safari | ー | ー | 〇 | ー |
↑はTrueKeyの対応ブラウザです。何故かmacのSafariに対応していません。iPhoneのSafariでは使えます。


マカフィーとTrueKeyについてさらに詳しくは、下記↑の記事を参考にどうぞ。
④のパターン【買い切りのみ】究極のコストカット|ZEROセキュリティ+Sticky Password
さらにコストを追求すると、④の選択肢があります。
| ウイルス対策 | パスワード管理 | 台数と価格 | |
|---|---|---|---|
| ZEROスーパーセキュリティ | 〇 | 〇 | 1台用:3,900円(税込) 3台用:5,900円(税込) |
| ZEROウィルスセキュリティ | △ | ー | 1台用:1,980円(税込) 3台用:3,980円(税込) |
| Sticky Password | ー | 〇 | 無制限 |
ZEROスーパーセキュリティは、ZEROウィルスセキュリティの上位版です。ZEROスーパーセキュリティだけでパスワード管理もできます。
またはSticky Passwordを買って、ウイルス対策ソフトを好きなものを選ぶ方法もあります。



ZEROウイルスセキュリティよりも、ZEROスーパーセキュリティ
を選びましょう。



性能が良いのが、ZEROスーパーセキュリティですね。
ZEROスーパーセキュリティは5台版もあります。Amazonで買えます。
Sticky Passwordは、公式サイトだとサブスクリプション(月額定額)しかないです。Amazonだと買い切り版(プレミアム/ライフタイム(永年))が買えます。
パスワード管理アプリはそれぞれ特徴があります。次項より、細かいメリットデメリットの説明をしています。
もう決まった場合は不要です。読み飛ばしてください。
パスワード管理アプリ以外の方法も、後半に解説しています。目次から気になる項に飛ぶこと可能がです。
パスワード管理アプリ|5つのアプリ特徴比較
- Sticky Password:永年ライセンス版(買い切り版)がある。無料版でもログイン情報の登録数が無制限で使える。
- True Key:マカフィー利用者はプレミアム版無料となるため、非常にコスパが良い。
- ノートンパスワードマネージャー:シェア率の高いウイルス対策ソフトのノートンに付随している。
- 1Password:パスワードアプリでは、最も定番とされるアプリ。ユーザー数が多いので、ネット情報も多く安心感がある。機能的にも優れたアプリ。
- パスワードマネージャー:日本製。ウイルスバスターのトレンドマイクロ社製。
5種類のパスワード管理アプリの特徴を比較しました。まとめると↑のようになります。
パスワード管理アプリとかパスワード管理ソフト、パスワードマネージャーと呼ばれるアプリケーションです。
ウィルスバスターで有名な、トレンドマイクロ社が提供するパスワード管理アプリの名前も、パスワードマネージャーといいます。
※ややこしいので、この記事ではパスワードマネージャーという単語を「パスワードを管理するアプリケーションの総称としては使わない」ようにしています。
Sticky Password という神アプリ|最強アプリ1Passwordとの比較
Sticky Passwordというアプリがあります。
少しマイナーとはいえ老舗アプリで、歴史は古くあなどれません。利用者の評価は高く、必要な機能は全てそろっています。無料版で登録ログイン数無制限など、他社がなかなかやっていない特徴を持っています。
↑Sticky Passwordには、永年ライセンス(買い切り版)かつ利用端末無制限の製品があります。ただし1ユーザーの利用に限られます。
Sticky Passwordのメリット・デメリットを説明していきます。
Sticky Passwordのメリット
- 永年ライセンス版がある(6,000円程度)
- デバイス間のローカルWifi同期ができる
- Free版の登録可能ログイン情報数が無制限
メリットは上記↑の3つです。
最大のメリットである永年ライセンス版があります。永年ライセンス版とは、サブスクリプション型(月額制や年額制)ではない、一度購入すると一生使えるバージョンです。
定番アプリの1Passwordにも、スタンドアロン(買い切り)があります。ただし1Passwordではスタンドアロンとサブスクリプション版とで同期方式に差があります。
| アプリ名 | 購入タイプ | 支払方式 | 同期方式 |
|---|---|---|---|
| 1Password | サブスクリプション | 定額課金 | クラウド |
| 1Password | スタンドアロン | 買い切り | ローカルのみ ※同期にはDropboxなどが必要 |
| StickyPassword | 1年版 | 1年ライセンス | クラウド ローカル ※Wifiローカル同期が可能 |
| StickyPassword | ライフタイム (永年ライセンス) | 買い切り | クラウド ローカル ※Wifiローカル同期が可能 |
1Passwordのスタンドアロンでは、パスワード情報を複数の端末で同期させる場合、クラウド同期が用意されていないので少し手間がかかります。
Sticky Passwordの永年ライセンス版とサブスクリプション版では、サービスの差はありません。パソコン・スマホ・タブレット間の端末の使用制限や同期制限がありません。
Sticky Passwordのデメリット
次にSticky Passwordのデメリットです。
- 一部、自動入力ができないサイトがある
- 操作性がスマートかつ、完璧に満足できるとは言えない(個人差あり)
うまく解決できるケースもありますが、サイトによっては、ログイン情報(ログインIDとパスワード)が自動入力できない場合があります。
この場合は、アプリからコピペしてログインするので若干手間がかかります。(※コピペボタンは搭載されています)
ただし、これは他のパスワード管理アプリでも同じです。同じようにある程度は発生します。
手動定義の設定が用意されていますので、使いこなせば解決可能です。チュートリアル・ヘルプページは日本語で用意されています。
感じ方に個人差がありますが、アプリとWebサイトの見た目が、洗練された完璧なデザインではなく、なんというか『ちょっとヤボッたいかな』という感があります。日本版StickyPasswordの販売HP(代理店が運営)を確認してみると、大手サイトとは違い少々見劣りします。(マスコットキャラのマナティはかわいいですが)
Free版
Sticky Password Free版の登録ログイン情報数は無制限です。なんと無料版でも、無制限にログイン情報が入力できてしまいます。地味にすごいことで、大盤振る舞いとなっています。
無制限に登録できるので、そもそも有料のプレミアム版は不要では?と思うかもしれません。
プレミアム版とFree版の大きな違いは同期ができるかできないかの点と、バックアップができるかどうかの点です。Free版でもかなり使えます。
登録したいアカウント数とパスワードが増えてくると、同期できない運用が地味につらくなってきます。この場合は、30日間の無料お試しを利用するのがいいです。Free版でもプレミアム版と同等の機能を30日間使うことができます。同期機能のお試しができます。
Sticky Passwordのサブスクリプション(1年版ライセンス)は約2,000円です。永年ライセンス版は公式サイトにはみあたりませんが、amazonなどのサイトから購入可能です。6,000円程度で購入できるはずです。正確な金額は変動するのでamzonなどECサイトからチェックしてください。
特徴
動作環境については、個人的にはパソコン2台(WindowsとMac)とスマホ1台(iPhone)、タブレット2台(iPadとAndroid)で使っています。iOS、Android、Windows、Macに対応できています。ブラウザはChrome、Firefox、Safariを使っていますが、どのブラウザでも動作しています。
ローカルWifi同期では、アプリの提供するクラウドサーバーを使わずにパスワード登録・管理できる方法です。自宅で使用しているWifiを使って自分の持っているパソコンとスマホ、タブレットだけで同期することができます。この方法だと、同一のWifi(自宅のWifi)につないで、手動で同期させるといったことができます。自分以外の他者の管理するサーバーを使わないというメリットがあります。
Sticky Passwordでは、クラウド上に保存した個人情報・パスワードデータを、手動で完全に消去する操作ができるようになっています。
引用:StickyPasswordチュートリアル
公式ページ上部にあるSticky Accountにログインからログインできます。すると設定画面から上画像のページへすすめます。ここからクラウドデータを削除することが可能です。
また自分専用のSticky accountページでは、設定でデバイスの認証条件も選べます。『新規デバイスを認証しない』を設定しておけば、自分の認証済みの端末以外からアクセスできないようにすることができます。
新たに認証端末を追加する場合は、メールアドレス・ワンタイムPIN・マスターパスワードの入力が必要となります。ワンタイムPINは登録されたメールアドレスで受け取ることができ、数分で無効となります。
Sticky Passwordに限らず、パスワード管理アプリでは2段階認証・承認デバイスの限定設定が設けられています。しっかり設定をしてセキュリティ環境を整えていくことが重要です。


True Key | McAfee(マカフィー)ユーザーなら無料 コスパ良しです|導入端末6台以上でさらにコスパ良しです
パソコンウイルス対策で使用しているセキュリティソフトが、もしMcAfee(マカフィー)ユーザーなら、True Keyを検討してみましょう。
理由はそのまま無料で導入できるからです。
マカフィーリブセーフまたはマカフィーインターネットセキュリティを立ち上げると、そのアプリ(ソフト)内からセットアップできます。追加料金なしでいきなり有料版が使えます。
True Keyのインストールは簡単です。マカフィーのインストールされているパソコンからマカフィーを立ち上げましょう。プライバシーのタブを探しクリックしましょう。True Keyの開始ボタンをおせばすぐにインストール可能です。
True Key|メリット
- マカフィーリブセーフ契約が続いている限り、True Keyプレミアム版(単体だと有料)が無料で利用できる。
- マカフィーリブセーフはセキュリティソフトの中では利用端末台数が無制限で利用できるのでコスパが良い。
- True Key無料版の登録可能ログイン情報数は15個、その他はプレミアム版と同じ機能が使える。
マカフィーには、台数無制限というメリットがあります。使用している端末数が多ければ、マカフィーとTrue Keyを一緒に使うとコスパがかなりいいです。
マカフィーを買う前に、True Keyの使い勝手をチェックしておくといいでしょう。
※マカフィーのウイルス対策ソフトはマカフィーリブセーフとマカフィーインターネットセキュリティという製品名があります。もしこれから購入を検討するならばマカフィーリブセーフで問題ないです。マカフィーインターネットセキュリティは『セーフファミリー』という機能が入っていませんが、特に割安ということはなく、マカフィーリブセーフより高く売られているかもしれません。公式とショップの値段を確認してから購入しましょう。
※また、BIGLOBEなどのプロバイダーが、インターネット接続サービスと一緒にオプションでマカフィーを提供している場合があります。このマカフィーは、利用台数無制限ではない場合があり、せっかくのメリットが消えるので注意しましょう。例えばBIGLOBEで『セキュリティセットプレミアム』というサービスでマカフィーインタネットセキュリティを月額400円程度で買えますが、利用台数に制限があったりします。
True Key|デメリット
- MacのSafariに対応していない。※iPhone(iOS)のSarariでは使えます。
- 登録ログインのグループ分け管理機能がない。
- セキュリティソフトを今後、他のメーカー商品に乗り換えにくくなる。
デメリットもあります。不満が生じてセキュリティソフトをMcAfeeから他のメーカーのものに乗り換えた場合、True Keyは無料でプレミアム版が使えなくなります。
Macユーザーの多くが使っているブラウザはSafariですが、True KeyはMac版Safariに対応していないというデメリットがあります。(iPhone版Safariには対応しています)
| ブラウザ | Windows | Mac | iOS | Android |
|---|---|---|---|---|
| Google Chrome | ○ | ○ | ○ | |
| Firefox | ○ | ○ | ||
| Safari | ○ | |||
| Microsoft Edge | ○ |
Macユーザーの場合、SafariからChromeかFirefoxに乗り換える必要があります。
とはいえ、受け入れ難い選択肢かもです。Macユーザーの多くがSafariを使用していて、Mac+iPhone+Safariの組み合わせにはメリットがあります。この点が改善されない限り、True Keyは選択肢から外れることになります。
True Keyは現在MacOSのSafariで不可ですが、iOSのSafariでは使えます。といっても、True Key利用者は、WindowsパソコンでChrome/Firefox/Edgeを使用、iPhoneではSafariを使う必要があります。
Androidスマホはの場合は、Chromeを使いましょう。True Key導入しやすいです。
公式HPからも確認できますが、現時点でパソコンでTrue Keyの使えるブラウザはChromeとFirefox、Edgeが使用可能です。スマホとタブレットでは、iPhoneとiPad(iOS)ではSafariのみ、AndroidではChromeに限定されます。
上の表をみて、「MacでSafariが使えないのはちょっと…」という場合は、True Keyは避けましょう。対応してくれるのを待つしかないです。
もうひとつ知っておいたほうがいいデメリットがあります。True Keyはグループ分け(ラベリング)ができません。
複数のログイン情報を管理する際に、『銀行関係』とか『ネットショッピング』といったラベリングをして、グループ分けしておく機能があると便利です。この機能がないと、ログイン情報が増えてくると地味に使いにくくなってくるので注意が必要です。これは今後改良して欲しいデメリットです。
対応としては、【お気に入り】と【最近使用した項目】で並び替えをする機能がありますので、それらを使います。よく使用するログイン情報をみつけやすいようにしておくことができます。
パソコン上のログイン情報管理画面では、★マークをつけたものを上部に表示させておけます。大きなタイル表示にできるのはTrue Keyの特徴です。これは比較的みやすい印象できれいにロゴがそろうと、かっこいいです。ただし全てのサービスの表示が、きれいに色付きのロゴ表示になるわけではないです。
並び替えは『英字』『最近使用した項目』『最もよく使用する項目』の3つだけです。
大きなタイル表示から横並び表示にも切り替えることができます。並び順はログインタイトル設定したサービスのアルファベット順になります。
ノートンパスワードマネージャー|世界シェアNo.1のウイルス対策ソフトNorton(ノートン)にはパスワードマネージャーが付属されています。
パソコンウイルス対策のセキュリティソフトにおいて、
Norton(ノートン)は、世界的に売上シェアがもっとも高いソフトです。
様々なウイルス対策ソフトを使ってみると、ノートンの優秀さが目立ちます。
様々な機能の面で高性能で、動作も軽いという意見が多いです。そのため、長年使っているユーザーが多いソフトです。
ノートンのメリット3つと、デメリット2つ
- 高性能
- 評価が高い
- ノートンパスワードマネージャーが使える(追加費用の発生なし)
※ノートンパスワードマネージャーの対応ブラウザは、Chrome、Firefox、Safari、IE、Edegです。
高性能なので、価格がOKなら選択する価値があります。
ウイルス対策ソフトのノートンを購入すれば、ノートン パスワードマネージャーを設定してすぐに使えます。ノートンがいまパソコンに入っていて、ノートンパスワードマネージャーをまだ使っていないならば、ちょっともったいないです。
Windows、Mac、iOS、Androidどれも対応しています。
パソコンとスマホにインストールしてアカウント情報とパスワードを同期できます。
対応ブラウザが多いのも地味にメリットです。
- 価格が高め
- 登録ログインのグループ分け管理機能がない
グループ分け機能がないのはTrue Keyと同様のデメリットです。登録アカウントが多めの場合は注意が必要です。お気に入り管理ができるので、うまく使っていくといいでしょう。
ノートンは正式にはノートンライフロックというアメリカのソフトウェア企業です。日本法人(株式会社ノートンライフロック)もあります。日本語対応が不十分では?という心配があるかもしれません。実際に使用していますが、パソコンへインストールしても、スマホへアプリをダウンロードしても、全て日本語に対応されています。アプリは完成度が高いく使いやすいです。ノートン公式HPも日本語です。電話サポート・チャットサポートを受けることができます。
3大ウイルス対策ソフトメーカーでの比較
- Norton(ノートン) と ノートンパスワードマネージャー
- McAfee(マカフィー) と True Key
- ウイルスバスター と パスワードマネージャー
同様にマカフィーをウイルス対策に導入した場合も、True Keyが入っています。マカフィーの場合、True Keyプレミアム版が追加料金なしで使えます。True Key単独に課金するのはもったいないといえます。マカフィー+True Keyは他の項で述べましたがコスパがいいです。
ウイルスバスターは国産セキュリティソフトとして有名です。パスワード管理アプリは【パスワードマネージャー】です。大きな特徴は日本製という点です。【パスワードマネージャー】はウィルスバスターユーザーならずっと無料とはなりません。注意が必要です。
ノートン購入とダウンロード方法
現在は最新版のノートン360から選びましょう。導入端末数によって価格が分かれています。
- ノートン360スタンダード ⇒ 1台
- ノートン360デラックス ⇒ 3台
- ノートン360プレミアム ⇒ 5台
それぞれの細かい付属機能を確認するなら、公式HPをみるのがベストです。最新で正確です。第一の選択基準は導入端末数です。自分と家族のパソコンとスマホ・タブレットの台数です。デラックスとプレミアムには保護者機能がついているので、子供のスマホにノートンを入れておくと安心です。
購入先はどこがいいでしょう?
アマゾン、楽天、ヤフーショッピングなどECサイトなどから最安値を探すのが早いです。ノートン公式ストアがあるので価格が許せるならば、より安心感があります。楽天市場やヤフーショッピング内で検索すれば、すぐにノートンストア楽天市場店やノートンストアPayPayモール店から製品を見つけることができるはずです。目的の使う台数にマッチしたものと1年・2年・3年などの年数から選びましょう。もちろん他のネットショップからも購入できます。
ポイントの利率がいいときを狙って買えたらラッキーです。最近はダウンロード版で購入するのが一般的だと思いますが、この場合はプロダクトキーとダウンロード先URLリンクがメールで届きます。メールの案内にしたがえば、迷いなくダウンロードできるはずです。ポイントとして、同じメールに注文番号も一緒に送られてきます。この注文番号を後に使う場合があるので控えておきましょう。購入時のメールを削除しないように注意しておけばOKです。
ノートンストアから送られてきたメール案内にしたがって、ダウンロードリンクをクリックすると、ノートンアカウントの作成を求められます。ノートンアカウント作成は必須なので作りましょう。メアドとノートンアカウント用パスワードなどの入力が必要です。
アカウントを作成するとダウンロードができるようになります。プロダクトキーを求められたら入力します。『同意してダウンロードする』をクリックするとパソコン本体にインストーラーをダウンロードできます。


上画像のように、インストーラーがパソコンにダウンロードできたらダブルクリックするとインストールが始まります。もし他のセキュリティソフトを導入している場合は、あらかじめそちらはアンインストールしておきましょう。
ノートンが立ち上がりますのでインストール完了です。ノートンを立ち上げて画面左上にある『サインインする』をクリックしましょう。ここから先ほどアカウントを作成したマイノートンにサインインしておきましょう。右側をみてみると、デバイス向けセキュリティはすでに保護されている状態となっているはずです。あとは必要に応じて、使いたい機能をセットアップしていけばOKです。
セキュアVPNをオンにするとはなんでしょう?これは、フリーWifiにつなぐときに、仮想プライベートネットワーク(VPN)を使って暗号化された保護された接続ができるようになる機能です。
クラウドバックアップを設定しておくと、万が一ハードディスクドライブが故障してしまったときに、データを復元できるための機能がつかえるようになります。重要なファイルがある場合は、あらかじめバックアップをしておくことができます。
そしてパスワードマネージャーのセットアップボタンがあります。上画像の黄色いセットアップボタンから進められます。
進めるとブラウザからインストールの案内ページへ誘導してくれます。Chrome、Firefox、Safari、IE、Edegと対応ブラウザが多いのが分かります。スマホの場合はGoogle Play、App Storeからアプリをインストールします。
パソコンブラウザでは他のパスワード管理アプリと同様に、アドオン追加という形でパスワードマネージャーを導入します。アドオンをインストールすると使えるようになります。
パスワードマネージャー|トレンドマイクロ社のパスワード管理アプリ。ウィルスバスターを買ってもタダにはなりません(笑)
日本産パスワード管理アプリとも言える【パスワードマネージャー】はウイルスバスターで有名なトレンドマイクロが出しています。
ウイルスバスターとパスワードマネージャー|メリット・デメリット
- 日本製(全て日本語対応されているので安心)
- サポートしっかりしていて分かりやすい(初心者向け)
- ウィルスバスターを買ってもパスワードマネージャー(有料版)が使えない。別料金。
ウイルス対策ソフトのウイルスバスターは日本でシェアの高いソフトです。Web脅威対策、リアルタイムスキャン、有害サイト規制設定やブロック対策などがあり、必要十分な機能を備えています。カメラやマイクへの不正なアクセスを通知してくれる機能や、許可されていないプログラムによって自分のファイルへのアクセスをブロックするフォルダシールドという機能も備えていて、簡単に設定することができます。
ウイルスバスターの大きな利点は、サポートの手厚さで初心者でも安心なところです。ホームページからの問い合わせが分かりやすいです。電話での問い合わせに加え、チャットやメール、LINEでの質問もできます。また、有償サポートであるデジタルライフサポートプレミアムがあります。パソコンやスマホ、周辺機器の設定や操作方法を聞くこともできます。365日、24時間問い合わせができます。これはサポート範囲対象がかなり広いので、トレンドマイクロのウイルスバスターの大きな利点でしょう。
一方で、ウイルス対策ソフトのウイルスバスターを買っていても、同社のパスワード管理アプリ【パスワードマネージャー】の有料版を使えるようにはなりません。この点は、ノートンの【ノートンパスワードマネージャー】や、McAfeeの【True Key】とは異なります。ウイルスバスターを選んでいるのであれば、どのパスワード管理アプリを選んでも金額的にアドバンテージはありません。
トレンドマイクロのパスワード管理アプリ 【パスワードマネージャー】を使ってみた|特徴は『使いやすさ』
ウイルスバスターを買って導入しても、課金しないと有料版を使えないのは残念です。とはいえ【パスワードマネージャー】はおすすめできないアプリではなく、むしろ【とても使いやすい】という点でうまくデザインされたアプリです。下記のように、機能も一通りそろっています。それぞれの機能は使いやすくヘルプも充実しています。
下記の機能を個々にみてみると、『専用ブラウザ以外は使いやすい。』という評価となります。専用ブラウザに関してはあまり使わない機能ですので、さほど気にする必要はないでしょう。セキュリティに関しては、ノートンほどの高いレベルで充実している、というほどではないですが、必要十分な機能がそろえられています。
- 登録パスワードのフォルダ分け機能
- セキュリティレベル設定・Touch ID有効化
- パスワード生成
- パスワードチェッカー
- パスワード自動入力
- ログイン用ブラウザ
- プロフィールの安全保管
- セキュアメモ登録
フォルダ分け機能があります。これがあると正直『使いやすい』です。スマホ操作でも十分にフォルダ作成・フォルダ分けできどんどん登録・整理していけます。スマホ操作で新しいフォルダを作る場合は、登録したアカウントの右端の【i】マークをクリックしてパスワード詳細へ行きましょう。
- 登録したアカウント一覧が表示されている画面から、右端の【i】マークをクリック
- 右上の編集をクリック
- フォルダに移動をクリック
- ⊕フォルダの新規作成をクリックします。新しくフォルダが作成されます。
フォルダ分けで整理ができたら、画面上で選択したフォルダ内パスワードアカウントのみ表示できるため、非常に探しやすくなります。ちなみに、お気に入り★の登録機能はみあたりません。しかしこの場合は、お気に入りフォルダを作成することで解決できます。アプリバージョンアップによってさらに使いやすくなっていくでしょう。『多くの登録ログインからの探しやすさ』という点で高評価です。
セキュリティレベル設定・Touch ID有効化 どのパスワード管理アプリにもほぼ搭載されている機能です。【パスワードマネージャー】に特徴的なものではありません。機能を使うかどうか、自分好みにカスタマイズすることができます。
パスワード生成機能は、スマホアプリでは4から20桁(文字)のパスワードをランダムで生成することができます。大文字・小文字のアルファベット、0から9の数字、記号を組み合わせることができます。どのパスワード管理アプリにもついている機能です。True Keyは8~30文字で生成できます。ノートンパスワードマネージャーは4~64文字までも生成できます。ここら辺の感覚はさすがノートンでしょうか。
パスワードチェッカーは、変更が必要なパスワードがないか調べてくれる機能です。古かったり・使いまわしになってしまっているパスワードは変更する必要があります。【パスワードマネージャー】のこの機能は使いやすいです。というのは、クリックひとつで登録してある全てのパスワードをチェックしてくれるからです。当たり前のようですが、アプリによっては、登録されているパスワードをひとつひとつ『開いて見に行って』安全でないパスワードかどうか目視していかなければチェックできないアプリもあります。ここら辺の【機能の使いやすさ】は高評価だと思います。
パスワード自動入力 どのパスワード管理アプリのも搭載されているなくてはならない機能です。【パスワードマネージャー】にも当然搭載されています。例えば、iPhoneでこの機能を使用するためには、iPhone側の設定が必要な場合があります。【パスワードマネージャー】ではその設定方法もアプリ内でみれるようになっていました。こういった初心者にも安心して使えるように作られているところが好感をもてます。
ログイン用ブラウザ これも、ほぼどのパスワード管理アプリにも搭載されている専用のブラウザです。あまり使用することはないでしょう。こちらを使用するよりも、ChromeやFirefox、Safariへ、【パスワードマネージャー】の拡張機能をインストールして使いましょう。一応スマホ(iPhone7)にて使い勝手をみたのですが、タブブラウザになっているか不明でタブ機能があったとしてもすぐに見つけることができませんでした。またURLのお気に入り登録もすぐにみつけられませんでした。単に機能をみつけられなかっただけなのか?もしなかったとしても今後更新されて使いやすいブラウザになるかもしれません。
ちなみに【ノートンパスワードマネージャ】のブラウザは【ノートンセーフウェブ】といってかなりセキュリティに対して高性能なブラウザが用意されています。ページごとの安全性を逐一チェックしてくれて、安心なブラウジングができるようになっています。タブ機能・お気に入り・ブックマーク機能・履歴やcoodie消去など機能がそろっています。こちらはおすすめです。
プロフィール保管庫には、個人情報を入力しておく場所が用意されています。これもどのパスワード管理アプリにも標準装備されている機能です。氏名・性別・生年月日などの基本情報、それからTEL番号・メアド、住所などを置いておくフォームが用意されています。全て自分の情報を入力する場所です。クレジットカード情報を安全に保管するためのフォームも用意されています。この中で一番使用する可能性があるのはクレジットカード情報を入れておくかどうかでしょう。あえて使用しないひとも多いはずです。
セキュアメモは日常の細々とした情報を保管しておくものです。暗号化してクラウド上に安全に管理されます。wifiパスワードや単独で使うID番号、知人の誕生日などなんでも自由入力して保管しておくためのものです。前述のプロフィール保管庫と重複することもあるので、どちらか必要な機能だけ使ってもかまいません。また、登録パスワードに関係するメモを、個々に残したいという場面が出てくると思います。その場合は、パスワード登録ごとに個々にメモ欄が用意されているため、セキュアメモを使用する必要はありません。これらのメモ機能は、ほぼすべての一般的なパスワード管理アプリに搭載されているため特別な機能ではありません。
パスワード管理アプリ以外の方法
専用アプリを使わない方法も検討してみました。具体的には、↓のようなものがあります。
- 紙や付せん
- 鍵付きノートや手帳
- メモ帳アプリ
- エクセル
- iCloudキーチェーン -Apple製品限定パスワード管理-
- Firefox Lockwise -Firefoxのブラウザ自動入力機能–
どれも現在の環境で無料で導入できるはずです。アナログな方法もときには有効なことがあります。環境や管理するパスワードの数によって有用な場面があるでしょう。
特にアカウント・パスワードの種類によって重要性(アカウントのランク)を分けるという考え方があり、ランクによって管理する方法を変えて複合的にツールの使いわけをすると有効な場合があります。例えば、銀行口座のIDはより高い重要度で、それを管理するツールもセキュリティの高い方法を選ばなければなりません。一方で、ニックネームで登録するような、単純にメルマガを読んでいるだけのサイトや、懸賞サイトのアカウントであればセキュリティよりも利便性を重視したツールを選択するのがいいでしょう。
エクセル(Microsolt Excel)でログイン情報を管理する方法はどうでしょう?エクセルファイルをそのまま無防備にパソコン上に保管していたら非常に危なっかしい印象です。しかし例えばエクセルにはパスワードでロック(保護)をかける機能がありますので、ロックをかけた上で、オフライン端末に保管しておくといった方法も考えられます。とはいえ、そのままではデータは暗号化されていませんので、ロックを破らればパスワード情報は一気に他人の手に渡ってしまいます。
ブラウザでのオートフィル機能(自動ログイン機能)はどうでしょう?これは脆弱性が言われたこともあるので『基本的にはむやみやたらな使用は避けたほうがいい』というひとがまだ意外と多そうです。しかし日々性能が進化していますので、近い将来十分に使えるサービスになりそうです。現在使用しているブラウザの延長で無料導入できるので簡単です。忘れずに2段階認証を行い、信頼性の高いブラウザを選んで使いましょう。
例えば、通常使用しているブラウザがfirefoxであったならば、Firefox Lockwiseというパスワード管理機能がすでにfirefoxには搭載されています。Firefox Lockwiseは自動同期機能も備えていて、パソコン上で入力したログイン情報が、スマホで使用するfirefoxでもそのまま使えるようになっています。AndroidでもiOSでも使用でき、もちろん無料です。
またSafariを使っている場合は、AppleIDに紐づけた【iCloudキーチェーン】を利用する方法があります。iCloudキーチェーンを使えばiOS、MacOSであれば共通のAppleIDを利用してログイン情報を管理することができます。
パスワード管理アプリ以外のパスワード管理方法【詳細考察】
第3者の提供する専用のパスワード管理アプリに、IDとパスワード情報を預けることにもしも躊躇する場合は、他のいくつかの方法があります。
- 紙
- 鍵付きノートや手帳
- メモ帳アプリ
- エクセル
- iCloudキーチェーン -Apple製品限定パスワード管理-
- Firefox Lockwise -Firefoxのブラウザ自動入力機能–
先にもまとめましたが、上記の方法があると思います。
順にメリット・デメリットを比較してみて、自分なりの最適解を探してみるといいでしょう。
紙に直接メモして管理する


最もシンプルな方法です。自宅のメモ用の紙に直接書いて保管しておきます。パソコンの周辺や机の上にパスワードの書かれた付箋をペタペタ貼っている人もいるでしょう。心配ならば鍵つきの引き出しに入れておくのもありでしょう。
物理的なメモの利点は、リスクが目に見えるという点。インターネット上のウイルスはパソコンには侵入してきますが、机や壁に貼られた紙まで侵入してくることはありません。
- 最もシンプル
- リスクが目に見える。
- 無料
古典的で、わざわざ紹介するまでもない方法かと思いますが、案外あなどれません。誰もが一度は紙やメモ帳、付せんを使って机やパソコンのディスプレイ周りに貼って管理したことがあるかと思います。いまだ社内で毎日使うパスワードが貼ってあるのをみかけるかもしれません。しかしそれは共有パソコンでみんなが毎日使っているIDとパスワードだったりします。
リスクはさておき最も用意がラクでシンプルに使えるからです。
自分専用のID・パスワードだったらどうでしょう?
紙が許容されるのは自宅管理に限定されるでしょう。職場であれば共有で誰もが毎日使わなければならないパスワードでしょう。この場合はセキュリティを上げたいからパスワードがあるのではなく、最初からパスワードを入力しないと使えないツールだったから、しょうがないからパスワードを使っているといった程度だったりします。
また、古典的な方法のメリットはリスクが目に見えやすいという点です。パソコンウイルスは目に見えませんし、仕組みも分かりにくいです。紙であれば目の前から盗まれればすぐに分かります。紙に記載しているパスワードが書き換えられた場合もすぐに分かります。
また、紙とペンさえあれば、あとは無料ですね。あとはスペースの問題でしょう。
- 外出時に持ち歩くのには勇気が必要(自宅専用が推奨されます)
コピペができない。そのため、使用時はメモを見ながらの直接手入力になります。パスワードの更新をする場合も書きなおしをしていく必要があります。記入誤りがあった場合はどうしようもなくなるため慎重に書き写す必要があります。
鍵付きノート、手帳を使って管理する。
こちらもシンプルな方法になります。物理的に保管できる手帳には一定の安心感がある人もいるかもしれません。手帳を普段持ち歩いている場合は、一緒に外出時も持ち出す選択肢もありますが、やはり紛失時のリスクが心配です。
鍵付きのノートや手帳は、ショッピングサイトを検索すれば色々なものがヒットします。ノート丸ごと盗まれてしまったら意味はありません。盗み見防止といった効能になります。紛失リスクを考えれば自宅専用としたほうが無難でしょう。ですので、手帳代がかかること以外にはメリット・デメリットは『紙管理とぼほ同じ』レベルでしょう。
メモ帳アプリで管理する。
Apple純正のメモ帳や、Windowsで初めから使用できるメモ帳をそのまま利用する方法があります。こちらも紙ベース管理の次にシンプルで原始的な方法です。シンプルなので使用環境を用意する手間は限りになく0です。
他にも有名どころのアプリには、Evernoteや、Microsoft OneNoteなどがあります。
- 無料
- コピペができる
基本的に無料のためコストがかかりません。Evernoteは有料版もありますが、パスワード管理のためだけに使用する人は皆無でしょう。紙ベースのものと違いこちらはコピペ可能です。パスワードがコピペできるようになると、一気に容易に複雑なパスワードで管理できるようになりそうです。セキュリティが上がります。
- スマホを落とす危険性
- ウイルス感染によるリスク
- 覗き見みされるリスク
この方法の大きなメリットはコピペができる点です。書き換えと複製をつくることも用意です。また、自宅専用から外への持ち歩きツールへとレベルアップできます。万一の紛失にはスマホなど端末ベースのロックがひとつの壁となっています。クラウドへ保存されているデータのため、万一の場合は別の端末からクラウド上から消去してデータを別の場所へ移してしまうことも可能でしょう。
エクセルを使う
MicrosoftのExcelでパスワードを管理してみたことは誰でもあるかもしれません。エクセル管理での弱点はデータが暗号化されていないという点です。なのでファイルが人の手に渡り、開かれればアウトです。ファイルが開かれないためにエクセルファイルにロックをかけることができます。方法は簡単です。
- エクセルファイル左上から『ファイル(F)』をクリック
- 『名前を付けて保存』をクリック
- 『ツール』から『全般オプション』をクリックして『保存オプション』を開きます。
- パスワード入力欄がでてくるので『読み取りパスワード』や『書き込みパスワード』を設定します。
あとはエクセルファイル自体を厳重に保存しておくことです。また、ファイル暗号化ソフトなども無料で見つけることができるので、それらを使う方法も考えられます。ただフリーソフトである暗号化ソフト自体にウイルスが含まれていたり、ソフトのサポート体制もチェックする必要があります。そういった面では有料ソフトの方にきちんとしたものを見つけることもできるかもしれませんが、結局、直接に信頼性のあるパスワード管理アプリを使ったほうが近道となってしまいます。
iCloudキーチェーンを使う
iCloudキーチェーンの情報は暗号化されています。iCloudキーチェーンはiOSとMacOSで使用できるため、同じAppleIDを使った端末同士でパスワード情報を管理できます。自動入力機能もあるので便利です。クレジットカード情報も登録可能です。Appleユーザーであればパスワード管理アプリの代わりになるため一考の価値ありです。
iCloudキーチェーンの最大のメリットは無料という点。デメリットは当然Windowsとアンドロイドには未対応という点です。また、Appleの全従業員が1Passwordを提供され使っているというニュースは有名な話で、iCloudキーチェーンよりも1passwordのほうが機能的・安全性的に優れていると考えているユーザーはまだ多そうです。
しかし、iCloudキーチェーンはアップデートが繰り返され進化しているため、優れた管理機能であり、AppleとiCloudを信頼して使ってみるのもありでしょう。その際は2要素による認証設定を忘れないようにしましょう。またiPhoneの盗難・紛失時のことも頭に入れておきましょう。それは他のパスワード管理アプリの設定にも同様に言えることです。
ブラウザ自動入力機能を使う。【Firefox Lockwise】
Firefoxアカウントを取得すれば、お気に入り同期や、Firefox Lockwiseが使えます。(マスターパスワード設定を忘れずに行っておきましょう)
メリットは無料、端末を選ばない点です。Windows、Mac、android、iOSで使えます。
ブラウザをFirefoxをメインで使用しているならば、【Firefox Lockwise】を検討してみてもいいかもしれません。【Firefox Lockwise】は旧名称は【Firefox Lockbox】といいました。iCloudキーチェーンと同じように無料で導入でき、加えてWindowsやアンドロイドにも対応しているメリットがあります。【Firefox Lockwise】は、まだまだ知名度が低いので、これから開発がどんどん進んでいいアプリに進化してくれたらと将来に期待です。機能に関しては他のパスワード管理アプリと比べると、『今のところ最低限』といった印象です。セキュアメモといった機能はみあたりません。
Firefoxブラウザは日本語化されていますが【Firefox Lockwise】のスマホアプリは日本語化されていないため、英語表記となっています。英語表記のアプリを使用することに抵抗感がなければ問題ないですが、不安に感じるのであれば日本語化を待ったほうがいいかもしれません。
パスワード管理アプリを使う目的
パスワード管理専用アプリをインストールすることに抵抗感はあるでしょうか?
たくさんのパスワードとIDを覚えることには限界がありますし、パスワード使いまわしはもちろんNGです。パスワードは複雑なランダムな文字・数字・記号から構成されるべきです。また、パスワードは定期的に変更してリスクに備えなければならないといわれています。これらを全てクリアできるようにパスワード管理をするならアプリに頼らざる得ません。記憶に頼るのはほぼ不可能でしょう。
パスワード管理アプリを使う大きな目的は2つあります。
- パスワード自動入力・・・パスワードを覚えていなくても、自動入力できる。
- パスワード生成機能・・・大文字・小文字・特殊文字が混在した、文字数の多いランダムパスワード生成ができる。セキュリティ向上になる。
もし信頼性できるアプリ提供元が見つかれば、早めに導入してリスクに備えたいものです。パスワード管理アプリは多くの種類があります。自分に合うものを見つけましょう。
ウイルスバスターや、マカフィー(McAfee)などのセキュリティソフトをパソコン・スマホに導入していると思います。
ウィルスバスターを提供しているトレンドマイクロ社からは【パスワードマネジャー】、マカフィーからは【True Key】というパスワード管理ソフトが出ています。すでにそういったセキュリティソフトを導入している(=その企業を信頼している)のであれば、同社の出しているパスワード管理ソフトを使用してみるのもひとつの手です。
True Keyやパスワードマネージャーはユーザー数が多いので、これらから選ぶことに一定のメリットがあります。操作方法や使用感などの情報が多いです。
これらのアプリは、知名度が高いためユーザー数が多いです。ユーザ数が多ければ売上が高いため、それに比して開発環境にお金をかけることができます。企業の信頼度も増していきます。万が一あってはならない不具合や脆弱性・データ流出があれば、その情報はあっという間に広く拡散されるでしょう。セキュリティを専門に行なっている企業としてのダメージはとても大きいものとなってしまいます。
パスワード管理アプリのデメリットを挙げるとすれば、アプリを提供する企業の信頼性に依存しているという点です。ありえないと信じますが、アプリ提供企業の管理しているサーバーがハッキングされて情報流出してしまったらどうしよう、と不安になったりします。
実際のところは、情報流出のリスクよりも、盗難や公衆の場で他人にのぞき見されてしまうといったリスクのほうが実は大きいです。これらの不安・リスクを回避するために2段階認証や指紋認証、最近だとフェイス認証などの機能をしっかり使いこなして備えることが重要です。2段階認証を設定しておけば、万が一の盗難やスマホを紛失してしまったときにも対処が可能です。
これらのアプリは無料版があります。無料版は登録できるパスワード(アカウント)の数に上限が設けられていることが多いです。まずは使い勝手を見て、自分の環境で使いこなしてみましょう。作成したユーザー登録のまま、有料版に切り替えることができます。
iPhoneなどiOSで、パスワードを自動入力させるためには、あらかじめ次の設定が必要です。
- 設定⇒
- パスワードとアカウント⇒
- パスワードを自動入力へとすすんで、ONにする
まとめ
- Sticky Password
- True Key
- ノートン パスワードマネージャー
- 1 Password
- パスワードマネージャー
すでにウイルスセキュリティのノートンを使っているのであれば、まずノートン自体に付帯しているノートンパスワードマネージャーが使えます。
課金せずに、すでに使える状態になっています。
まだ利用したことがない場合は試してみましょう。
ノートン 360 3,980円~ノートンパスワードマネージャー以外のパスワード管理アプリを試してみたいのであれば、最も有名な1Passwordが第一候補にあがってきます。
ノートンパスワードマネージャーと1Passwordの2つで使い分け運用するのも手です。使い勝手を比較できるのでいい感じです。
ソースネクストから購入するのが割安です。アップルストアは割高です。
セキュリティソフトのマカフィー(McAfee)を使っているのであれば、マカフィーに付帯しているTrue Keyがすぐに使えます。
これから家計費削減、経費の見直し・セキュリティソフトの見直しをする場合には、候補に入れましょう。
特に、家族を含めてパソコン・スマホ端末の数が多いなら、セキュリティソフトのマカフィーとTrue Keyの組み合わせがコスパ最良となります。台数無制限に導入できます。
端末数合計が6台以上では特に、この組み合わせを検討しましょう。







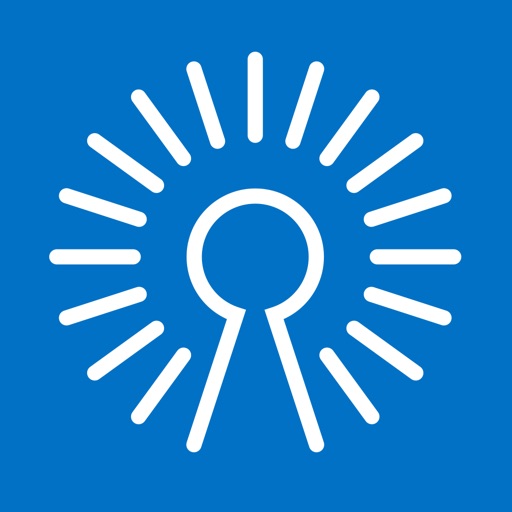



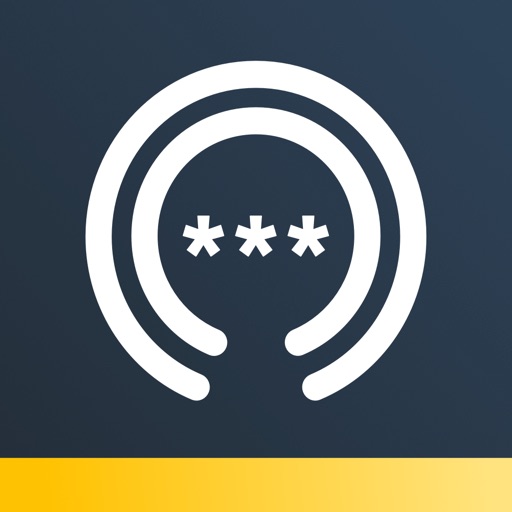


コメント
コメント一覧 (2件)
パスワード管理ソフトの導入を考えていて、とても参考になりました。
ありがとうございます。
ひとつ疑問があるのですが、Sticky Password 永年 は販売ページで確認すると Mac OS に対応していないようです。
記事中にはこうありますが、販売ページには記載がないだけでMacOSでも使用できるのでしょうか?
”僕自身はというと、パソコン2台(WindowsとMac)とスマホ1台(iPhone)、タブレット2台(iPadとAndroid)で運用しています。iOS、Android、Windows、Macに対応できています。ブラウザはChrome、Firefox、Safariを使っていますが、どのブラウザにも導入できました。”
教えていただけると助かります。
おたけさん
記事を読んでいただいてありがとうございます。
確かにAmazonの販売ページをみるとMacOSの記載がありませんね。
しかし実際のところ、現在、自分でMacbookを使用していますが、問題なく動いています。WindowsやiPhoneとの同期もできています。
Amazon購入➡Windowsに最初にインストール➡同じアカウントでMacにも導入といった順番で設定しました(Macbookを買ったのは後からだったので)。
確かな補償はできませんが、そのような現状です。ご参考になれば幸いです。